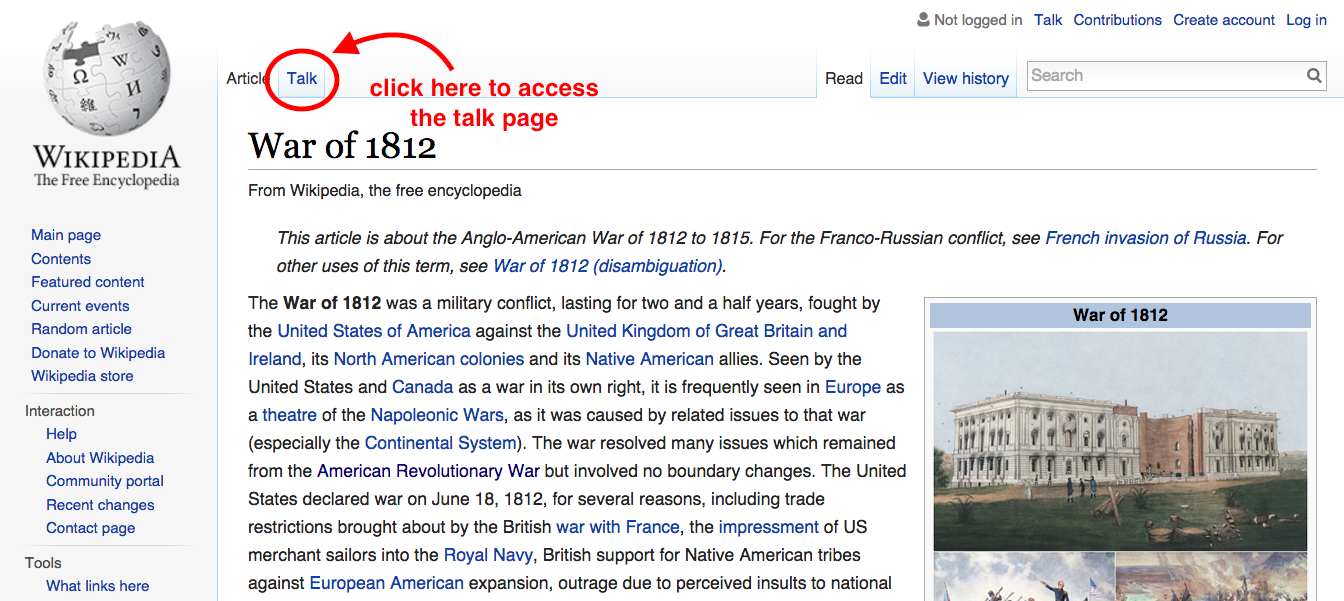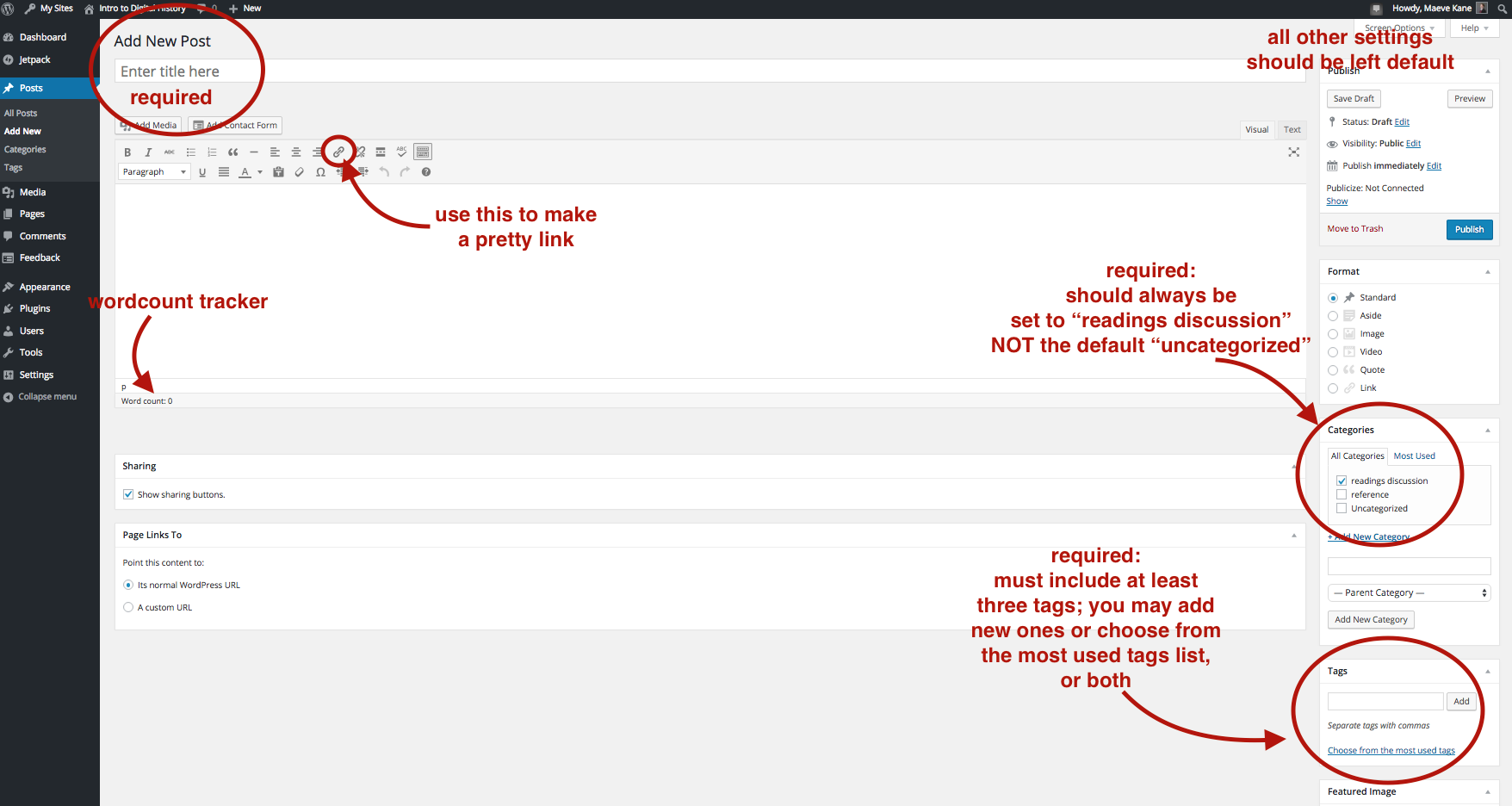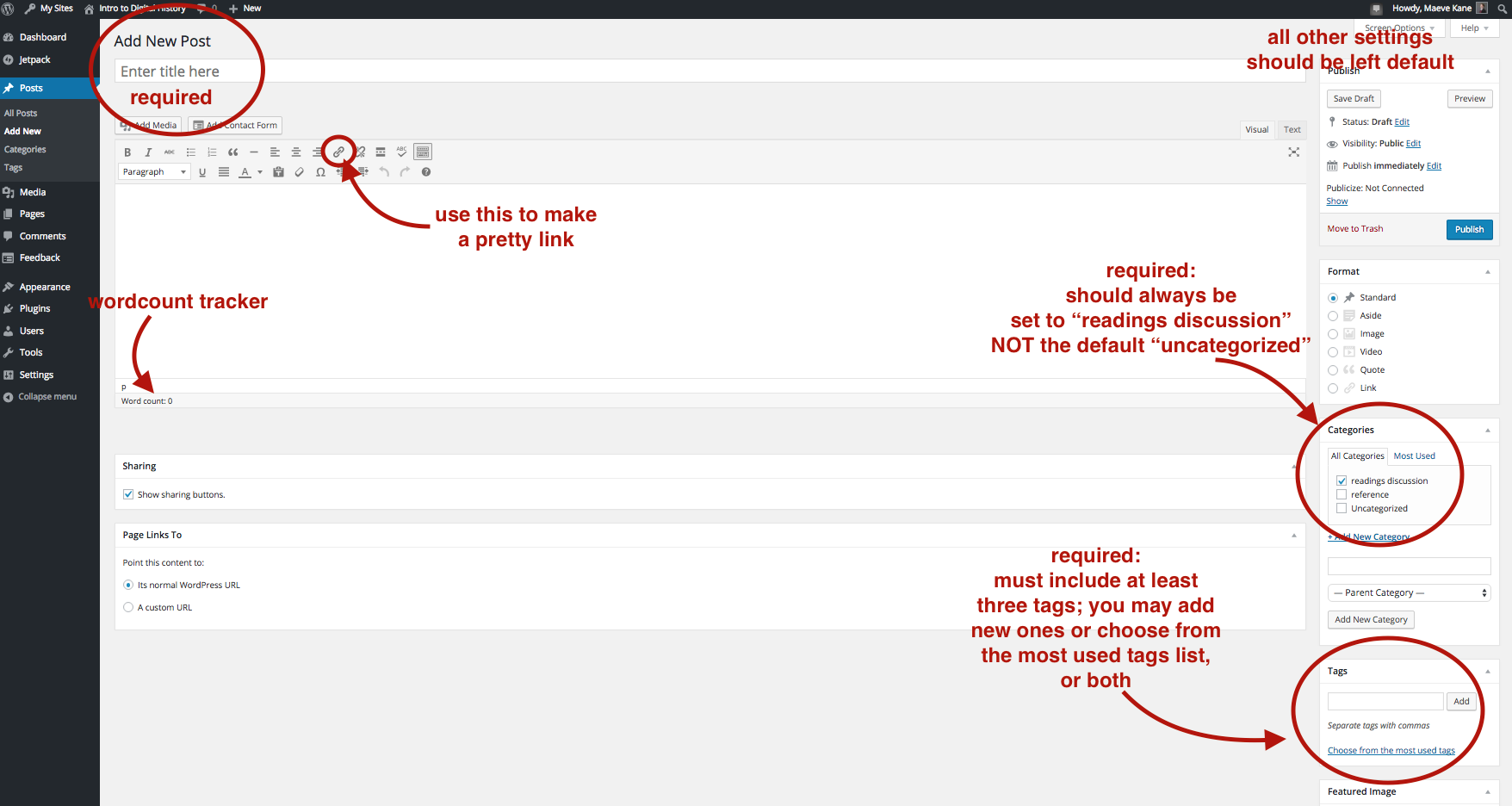
To post on your assigned day, you must be logged in to the course site; posting options are available on the far left of the dashboard space under “Add New.” The posting schedule is available as a PDF on Blackboard. You may also start a post and save it as a draft to finish later without publishing; you are the only one who can edit your posts. You don’t need to include your name or “by XYZ” in the text of your post, as your username will appear under the title once it’s published.
Posts should be about 500-800 words long (longer is ok too) and must be posted by noon the day before the assigned class meeting. Posts must be in complete sentences and you will be graded on correct punctuation and grammar. There is a word count tally at the bottom of the post box if you’re unsure about length. Your post should synthesize for the class the major points of the assigned readings and assume that the audience (your classmates) have already read the assigned readings. On days that we have how to readings assigned, summarize the purpose of the tools. Be sure to think about your post as a very small essay; it should have an introduction, conclusion and paragraph breaks to indicate topic shifts as well as transition language between points so that your change of topic is clear to the reader.
The assigned readings should be linked in the text as you discuss them with “pretty links.” Merely dropping in a url address like this: http://ahis290.maevekane.net/ instead of making a pretty link like this will lose one point. To make a pretty link, type the text you wish to link, highlight it with your cursor, and click the little link icon in the formatting options bar.
Posts must include three discussion questions about the assigned readings and have a title–try to choose a title that is descriptive and ties together the thematic points of your summary. Posts should also be set to the “readings discussion” category so that the course site stays easy to navigate as we add more things to it throughout the semester. You must also add at least three tags (think of this as the metadata for your post). What are your readings about? Are your questions about the technical aspects or the thematic aspects (ie, wordpress vs. economic history).
For your discussion questions, do NOT pose yes/no questions. Think big with how and why questions–why did a historic event happen, how does displaying information in certain ways affect the viewer’s understanding of it, why would someone use a tool, how is the tool limited, etc. You’re also welcome to post clarification questions–how does a tool work, how do I make it do X? Think about the discussion questions as a way of guiding what you want to talk about and cover in class that day.
You may, but you are not required to, include images in your posts. You can do this with the “Add Media” button on the upper left, which will let you upload an image from your computer and then position it in the text.
When finished, hit the blue Publish button on the top right. If you’re not finished, you can hit the “Save Draft” button above publish, in which case your saved post will appear in the list of “All Posts” on the far left of the dashboard when you want to come back to it.
You may compose the text of your post in an offline writing program, but be aware that software like Word sometimes includes strange formatting when you copy and paste in the post field. To avoid this, right click in the post field and select “Paste and Match Style.”
Posts will be graded on a 10 point scale based on your organization, grammar, links to readings, synthesis of the readings, and mechanics like pretty links, tags, categories and questions.